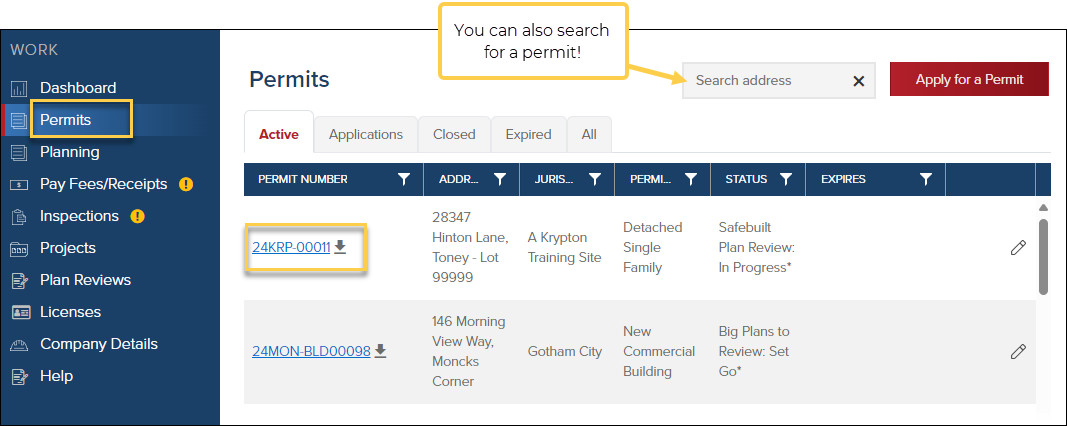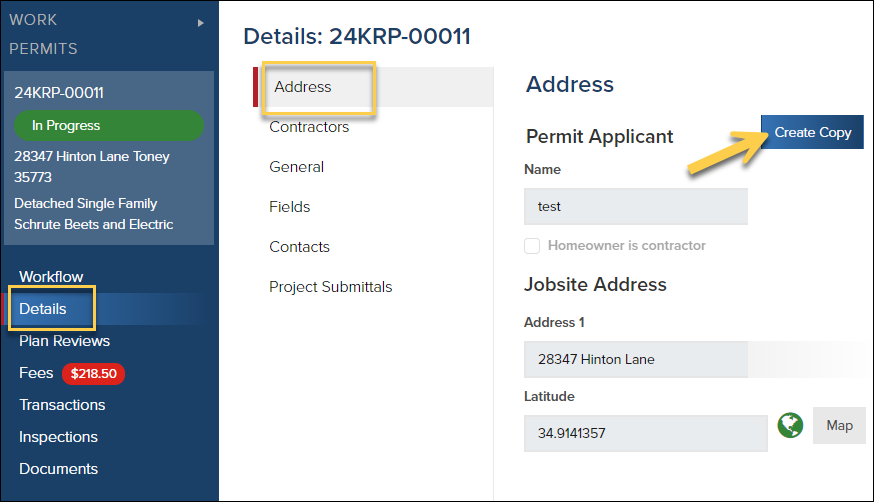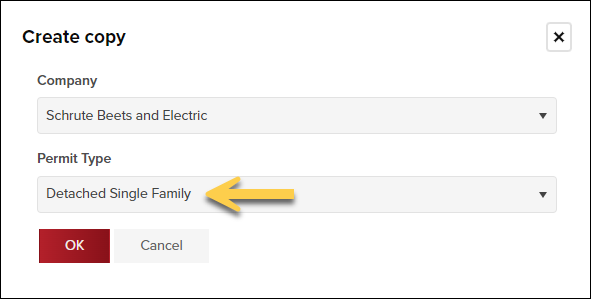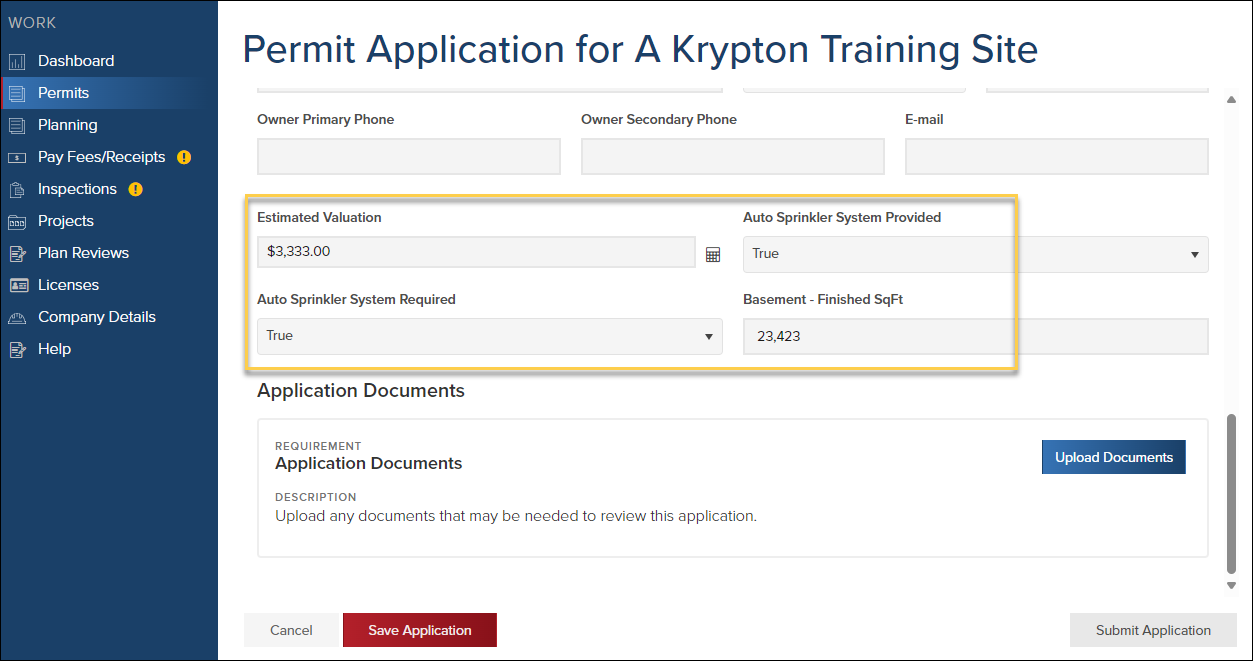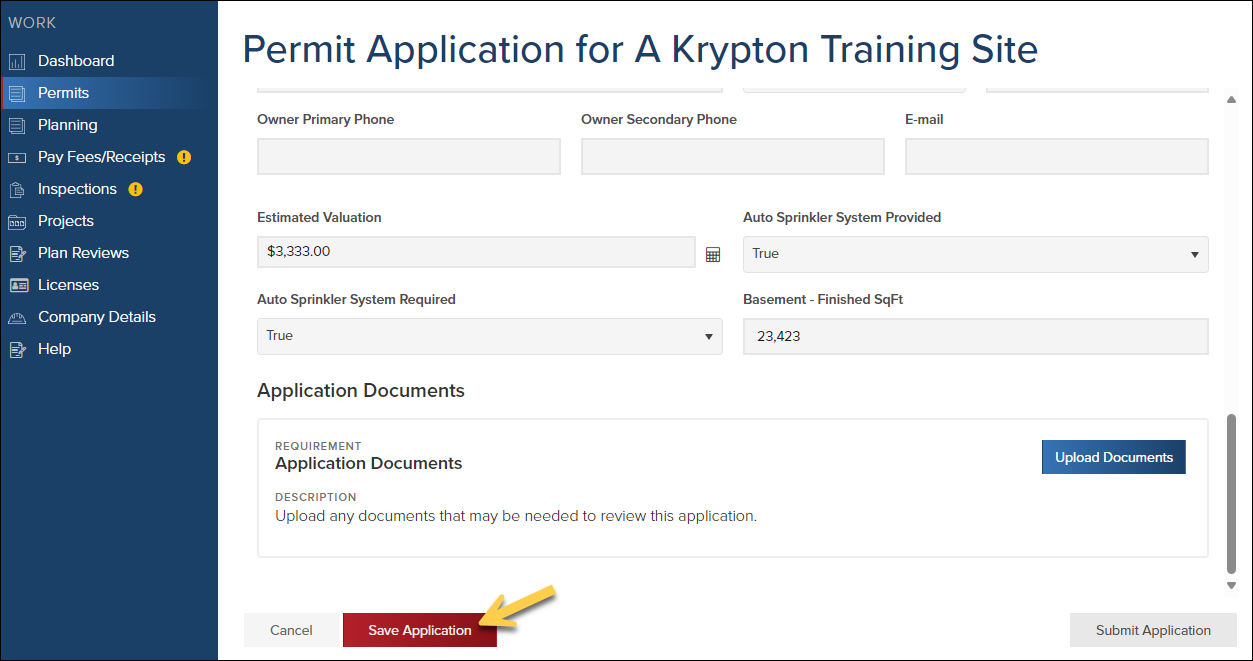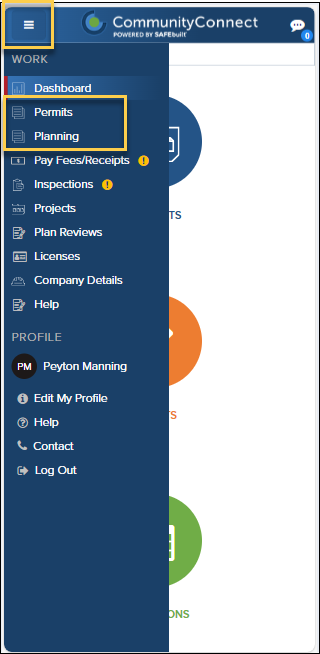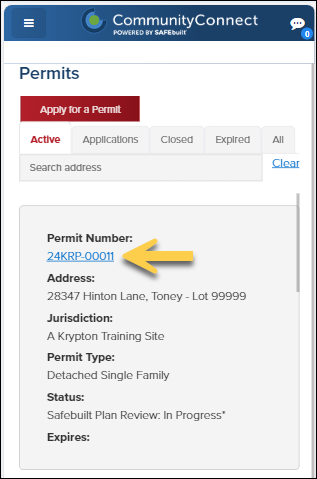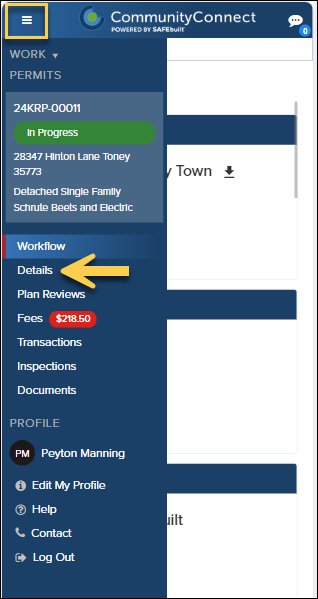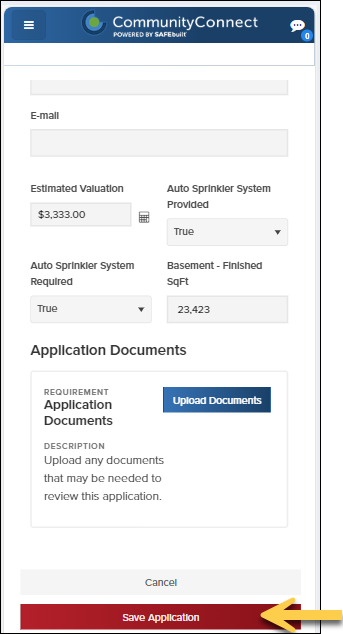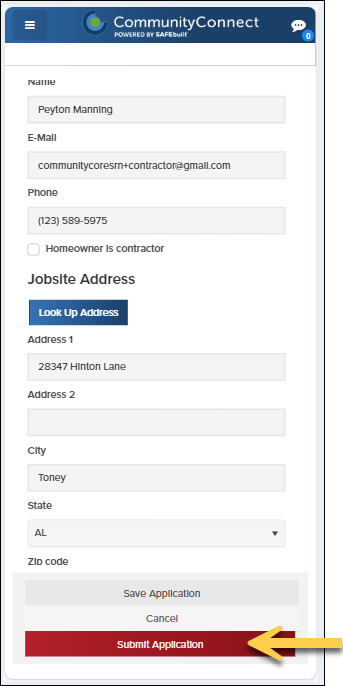- Print
- DarkLight
- PDF
Copy an Existing Permit or Planning Application
Article summary
Did you find this summary helpful?
Thank you for your feedback
View these steps for:
- A desktop device (like a laptop or computer)
- A mobile device (like a phone or tablet)

Desktop
- Click Permits in the left navigation (or click Planning in the left navigation to copy a planning application)
- Select the permit number of the permit you would like the copy.
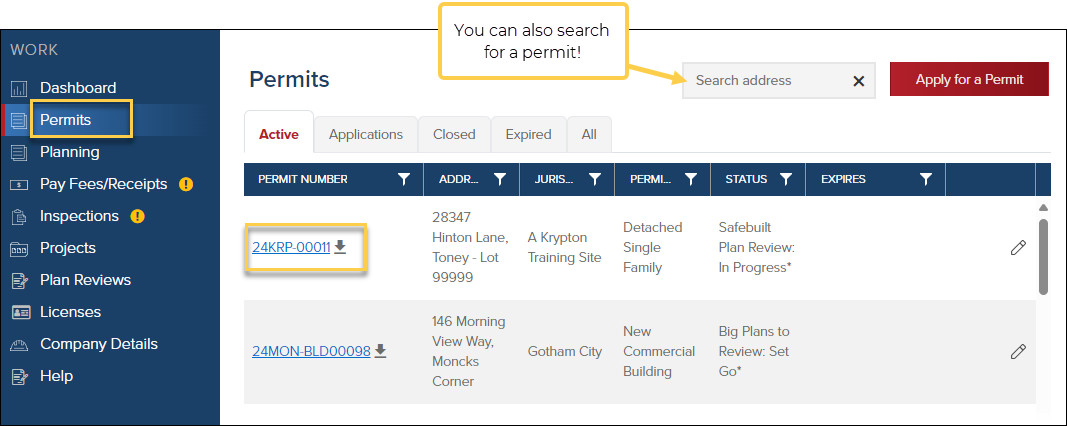
In the permit, click Details
On the Address tab, click the Create Copy button
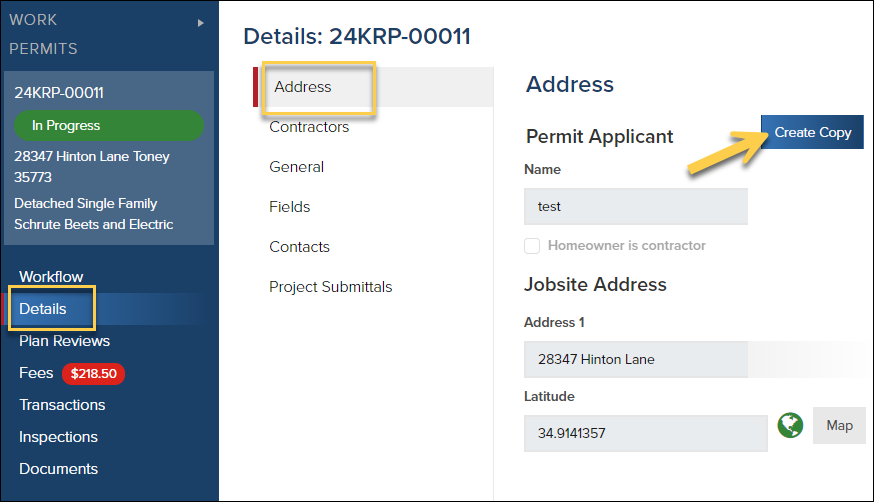
- Select the permit type for the new permit, then click OK
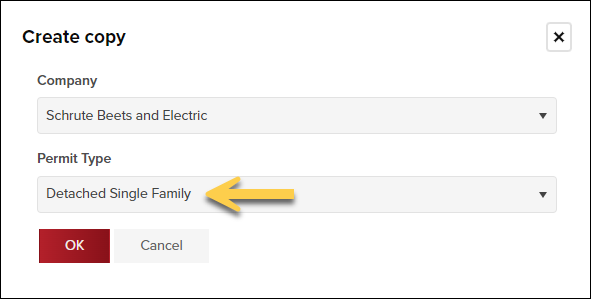
- Finish updating the application
You may need to update the Description of Work and some fields like Estimated Valuation, for example, and upload additional documents.
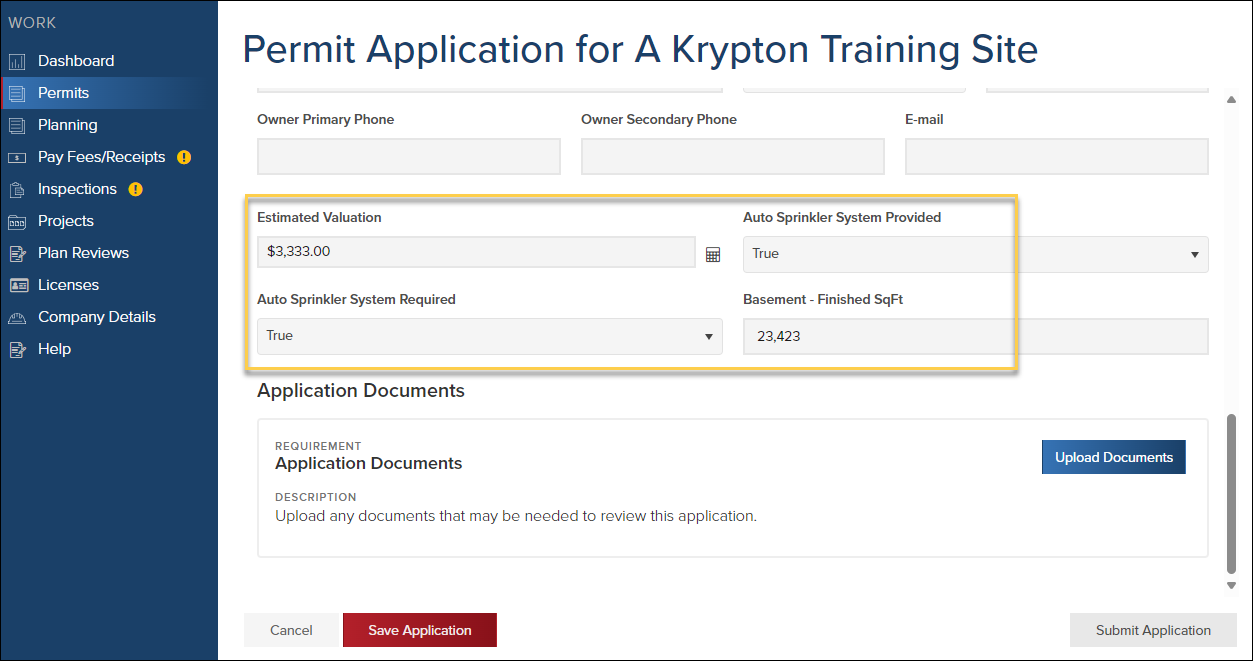
- Click Save Application
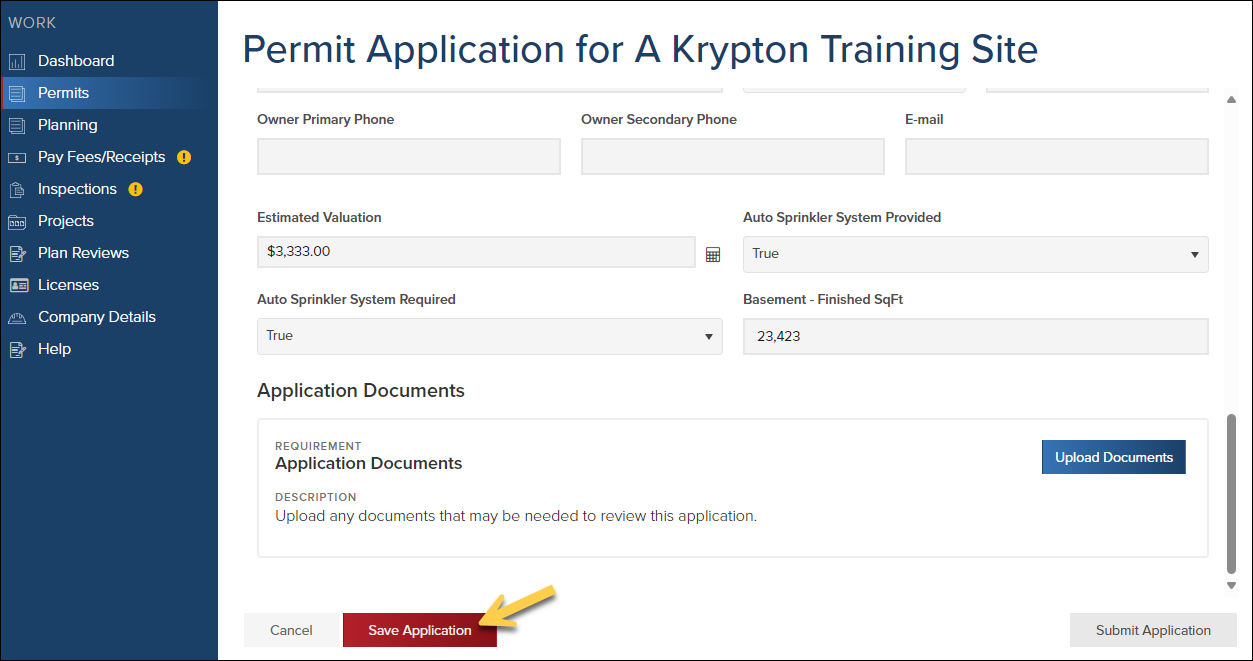
- Review your application, then click Submit Application

Mobile
Touch the hamburger menu in the top-left corner of the screen
Select Permits or Planning depending on what you need to copy (a permit or a planning application)
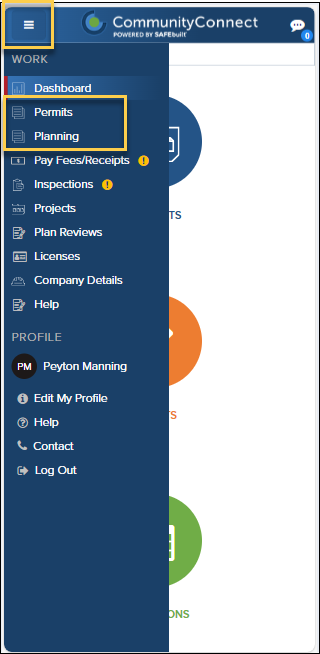
- Select the permit or planning application you would like to copy
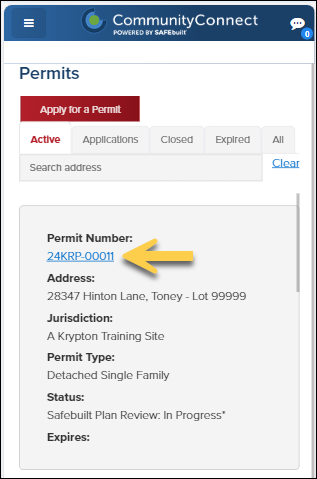
- Touch the hamburger menu in the top-left corner of the screen, select Details
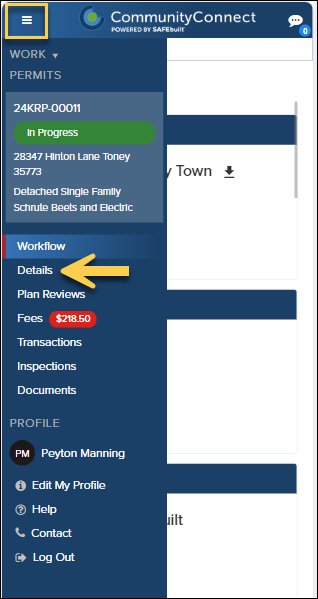
- Touch Create Copy

- Select the permit/planning type for the new permit or planning application, then click OK
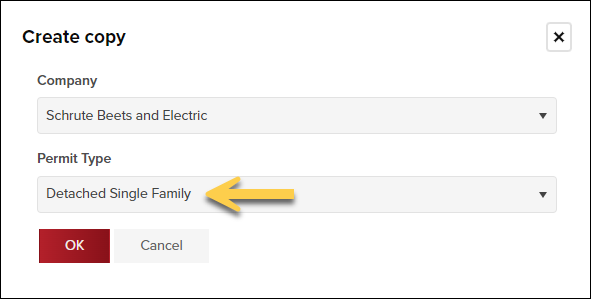
- Finish updating the application.
You may need to update the Description of Work and some fields like Estimated Valuation, for example, and upload additional documents.

- Select Save Application
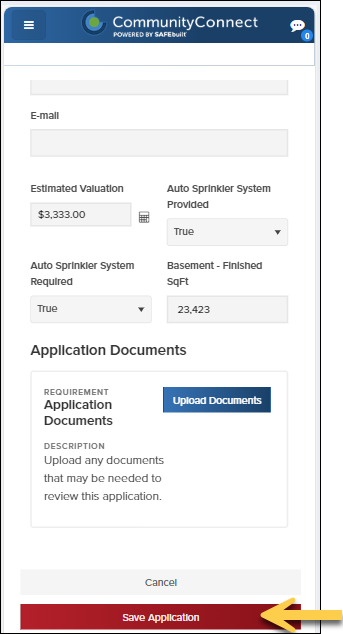
- Review your application, then select Submit Application
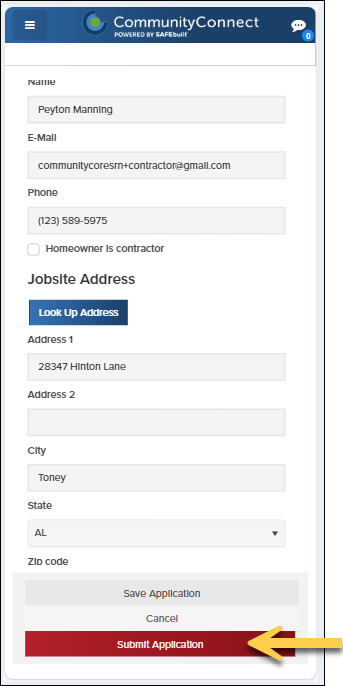
💡 Quick Tip