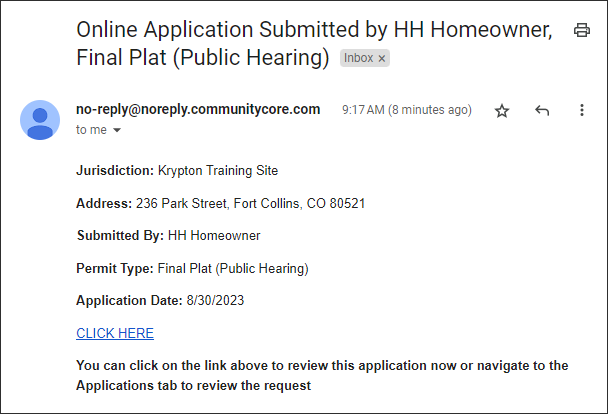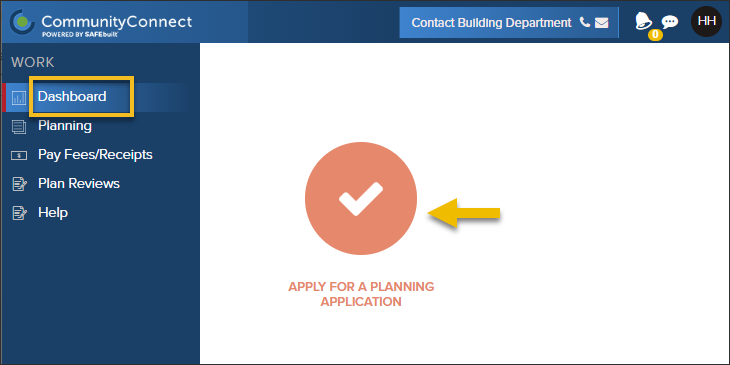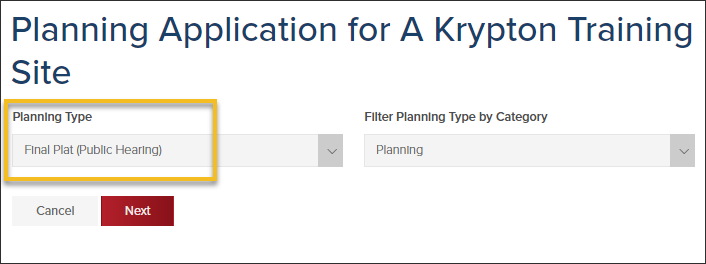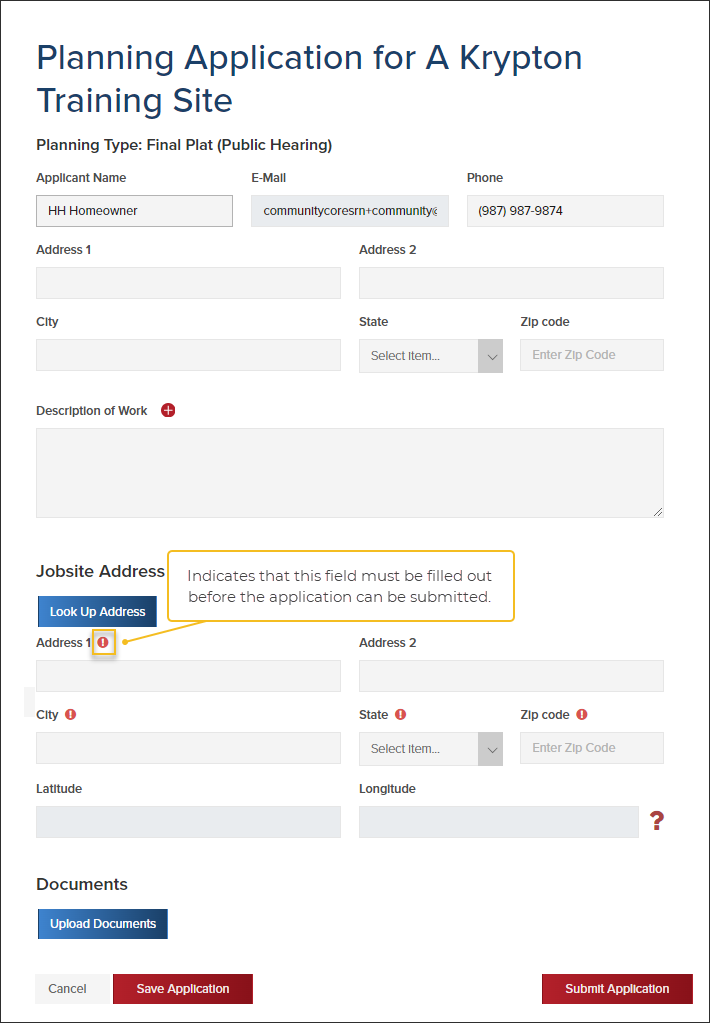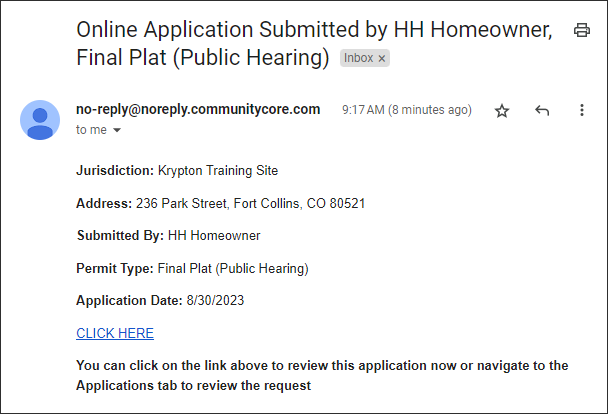- Print
- DarkLight
- PDF
How to Submit a Planning Application
Article summary
Did you find this summary helpful?
Thank you for your feedback
❗ Please Note
Planning and Zoning in CommunityConnect is not available in all jurisdictions.
- From the Dashboard, click the Apply for a Planning Application widget:
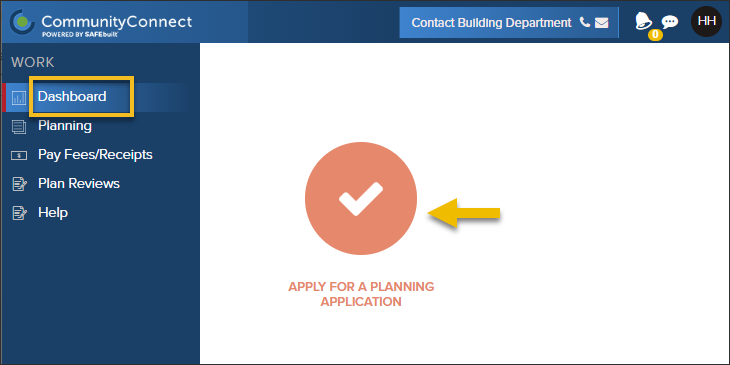
- Under the Planning Type field, select the type of planning application you want to submit then click Next.
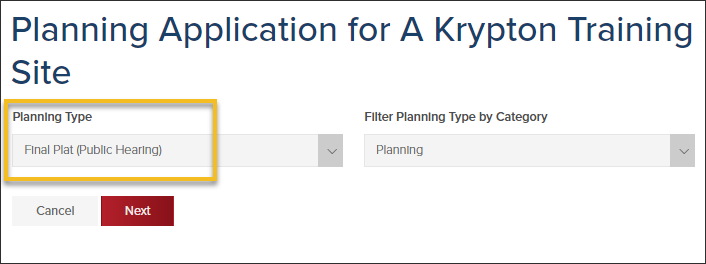
Complete the Application
- Fill out the planning application
Required fields will be marked with an "!"
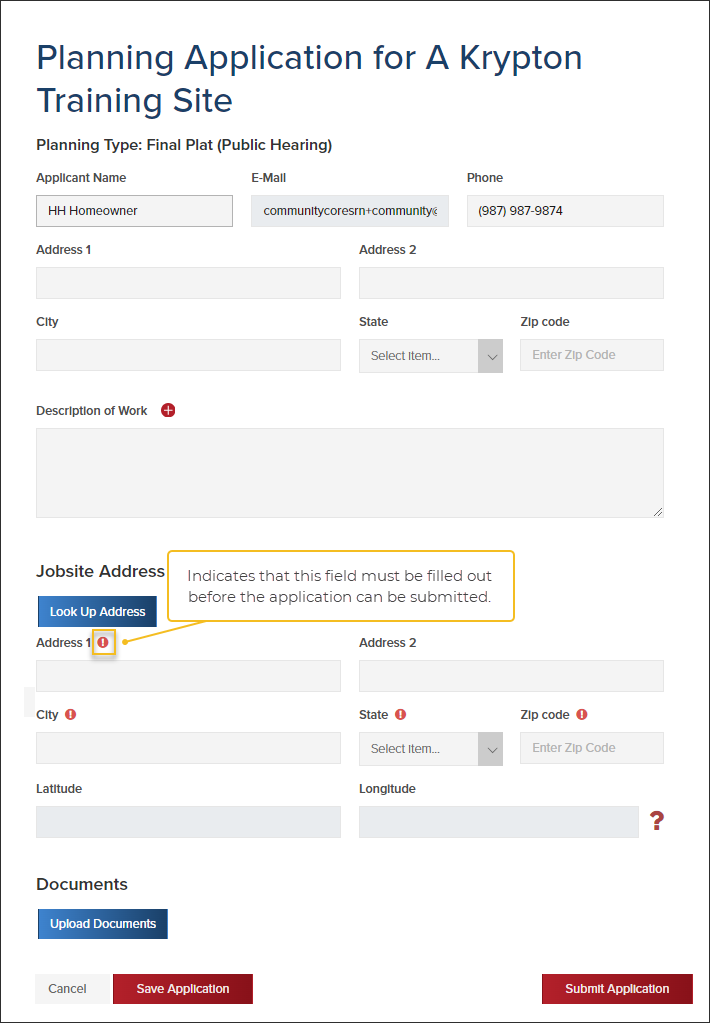
- With the application, you can also upload related documents. Click the Upload Documents button to select files to upload with your application.

Save Application or Submit Application
At the bottom of the screen, you will see the option to Save Application or Submit Application.
Save Application
- You can find your saved/draft application in the Applications tab on the Planning screen. The status will be marked as "Draft Application".

Submit Application
- After you submit your application, you can see it in the Applications tab on the Planning screen.
- The status will show "Pending Review" which means that it's in the queue for the jurisdiction to review and approve.

- After you submit the application, you will receive an email notification confirming that it has been submitted: