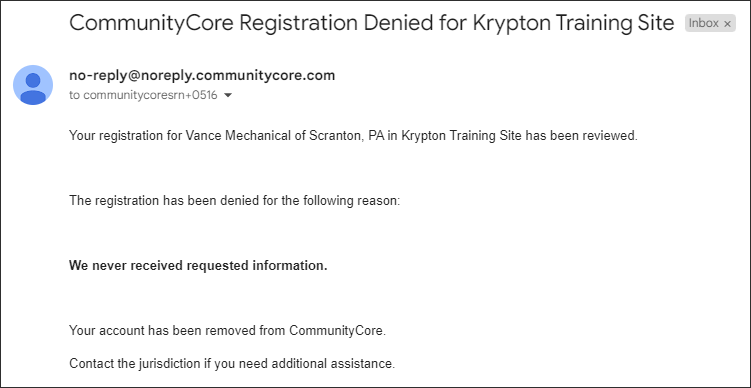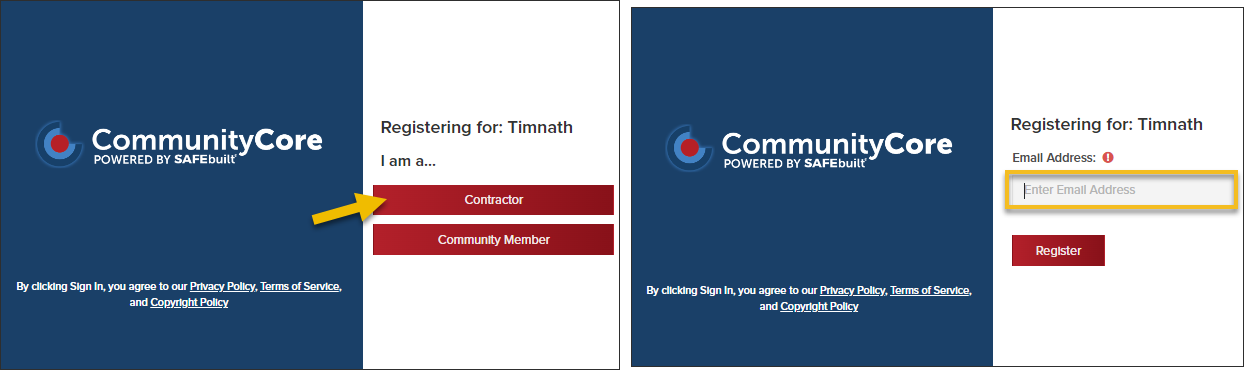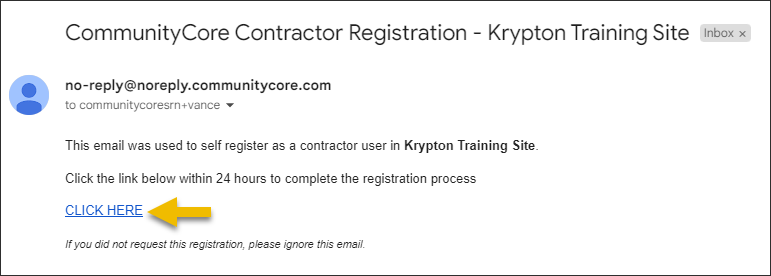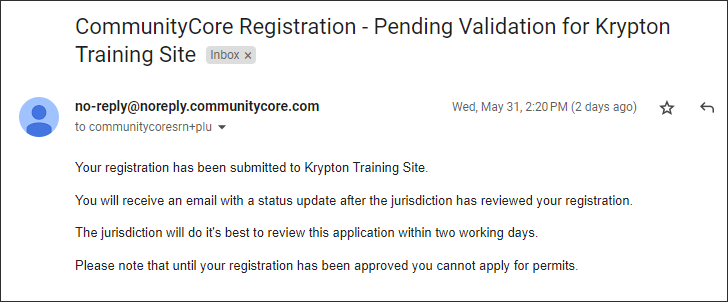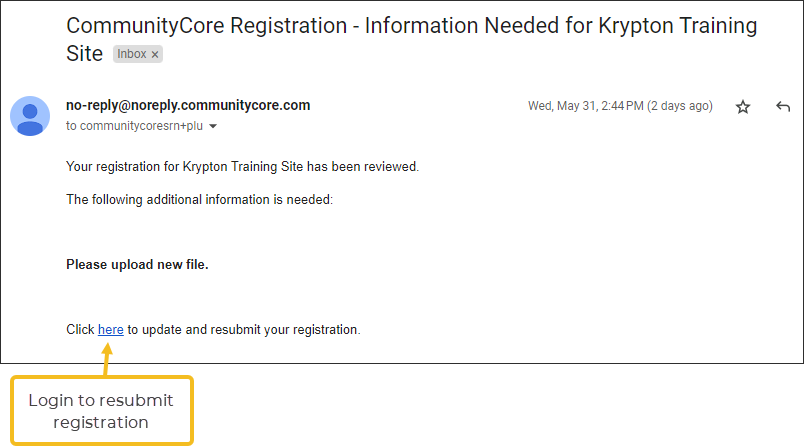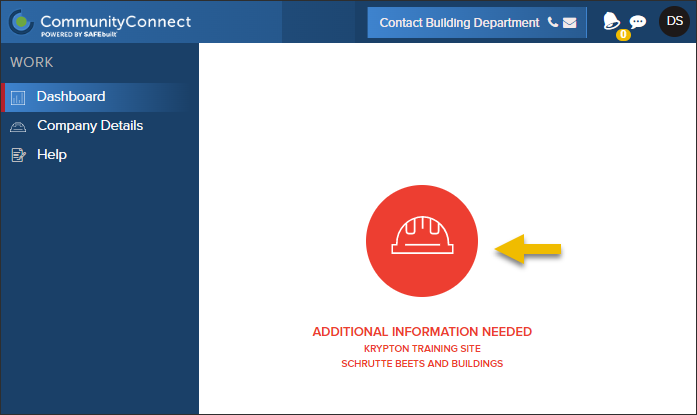- Print
- DarkLight
- PDF
Register online for a CommunityConnect Contractor Account
This option is available in limited jurisdictions. Please reach out to the building department you need to register with and follow their process for getting set up as a contracting company in their jurisdiction. Thank you!
⚡ The quick steps
- Click the registration link provided by your jurisdiction, select the type of account you are registering for, then enter your email address.
- Check your email for the link to finish your application
- Complete the contractor registration application
- Review the information you entered, then create a password
- The jurisdiction you are working with will review your submitted information and email you when your registration is accepted, denied, or requires additional information.
- When you receive an email that your registration has been approved, log in to CommunityConnect to apply for a permit online: https://app.communitycore.com/
Start the Registration Process
- Click the self-registration link provided by your jurisdiction.
- Select the user type you are registering for
- Enter your email address
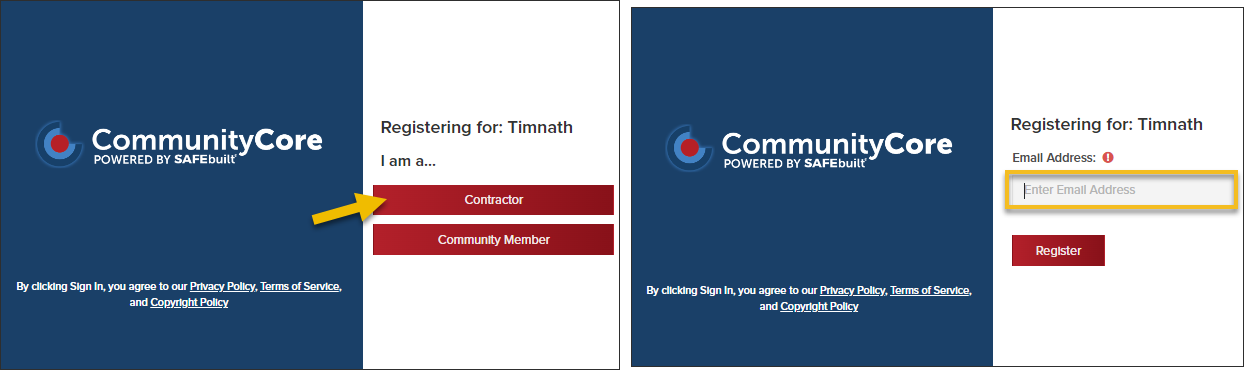
- Check your email and click the confirmation link
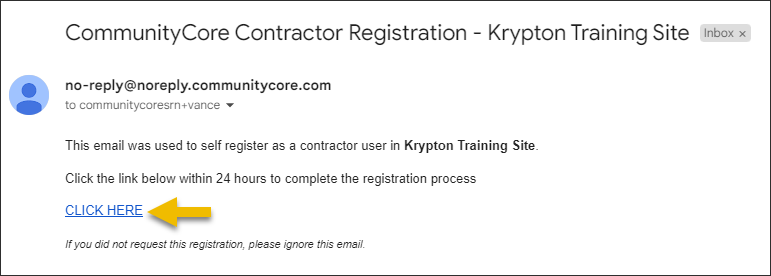
Complete Contractor Registration
- Enter your company name
- Select your trades
- Select licenses you are applying for (depending on the jurisdiction you are registering with, you may or may not see the option to select licenses to apply for)
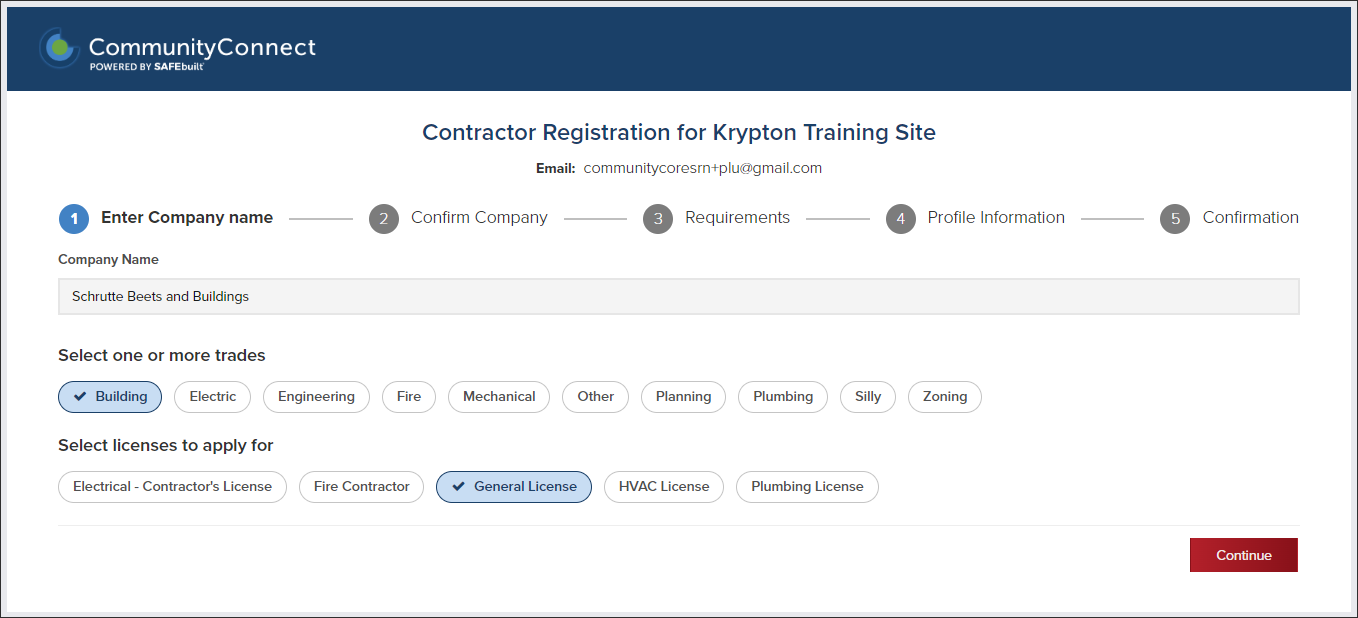
Enter and/or upload Registration Requirements
- Enter registration requirements and/or upload required documents. Requirements will vary by jurisdiction, trade type, and license type. Some building departments do not have registeration requirements, so you may not see this screen.
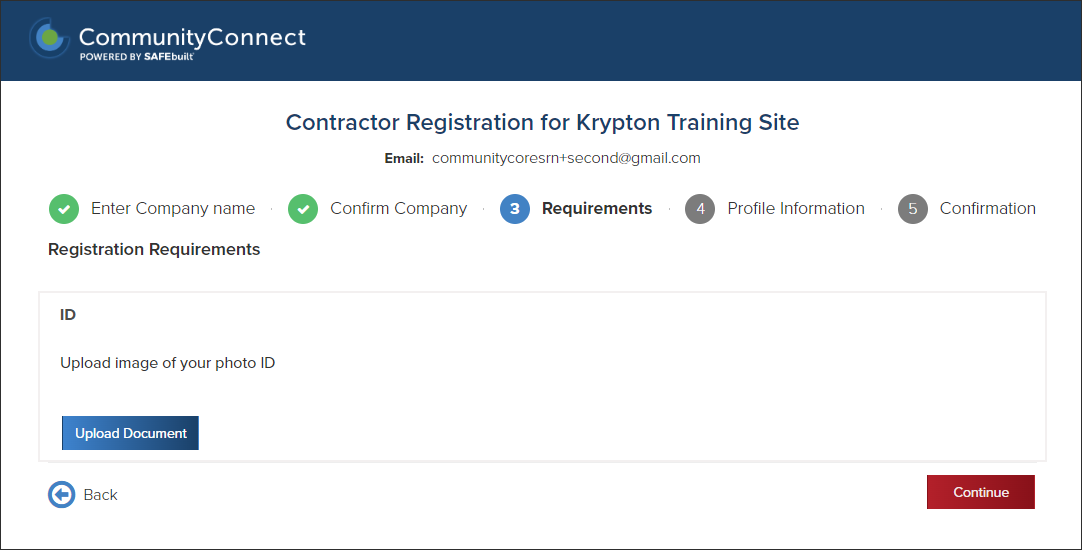
Enter Profile Information
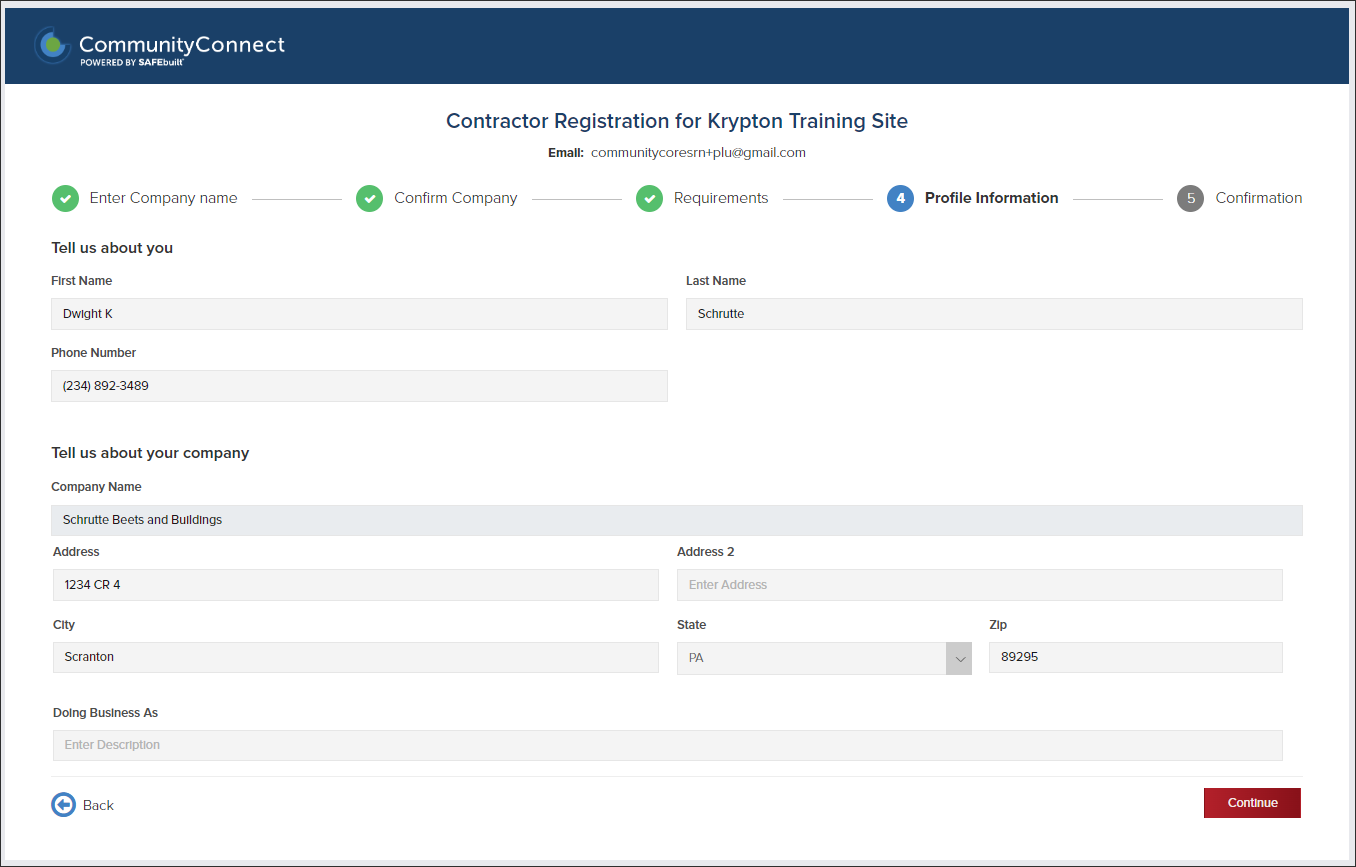
Review Registration and Setup Password
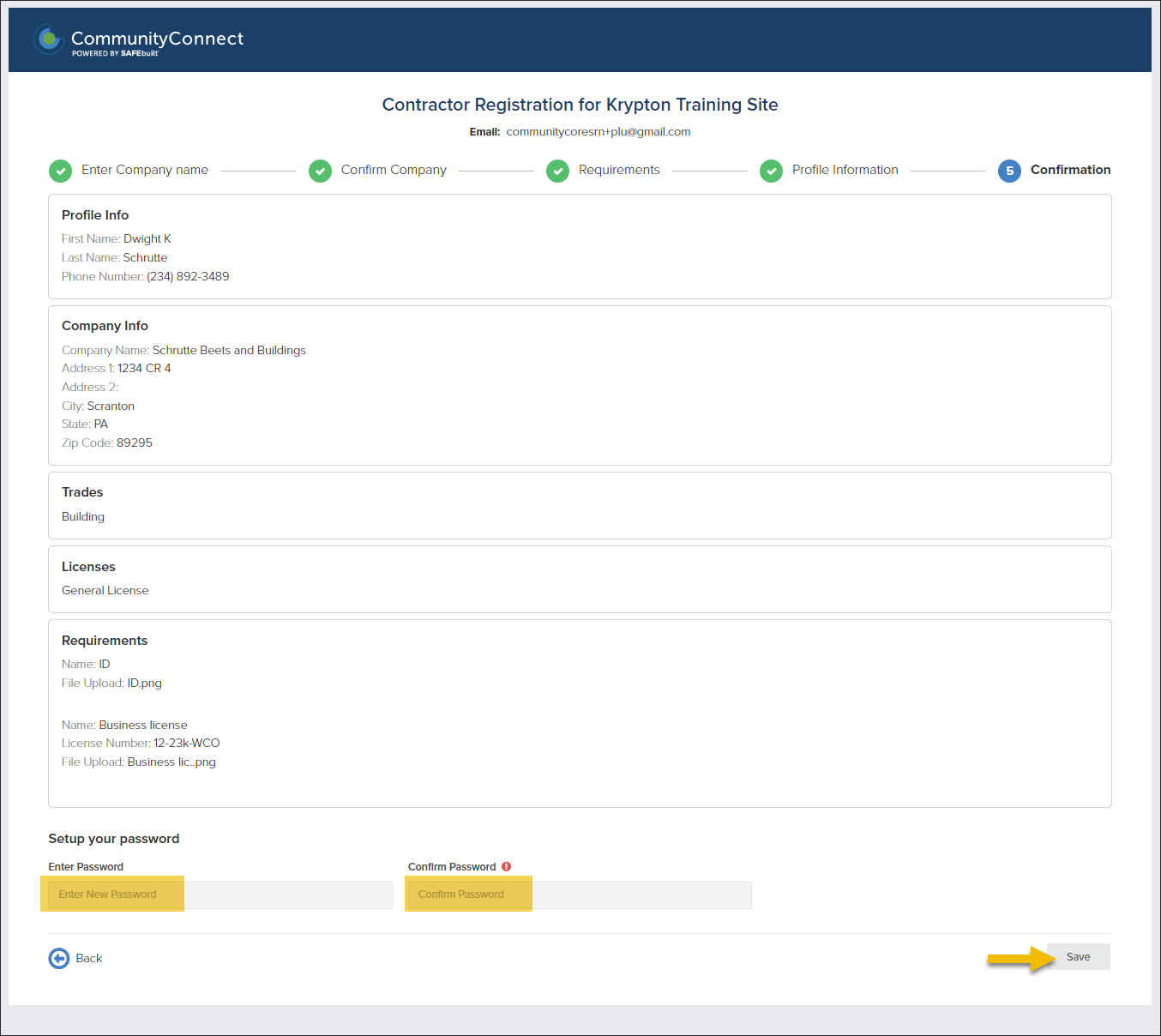
If you need to make changes to any part of your registration, click the Back button on the bottom of any registration screen to return to the previous screens:

After Submitting Registration, What's Next?
If you don't see the email in your Inbox, please also check your spam or junk folders. Thank you!
You will receive an email that your registration is Pending Validation
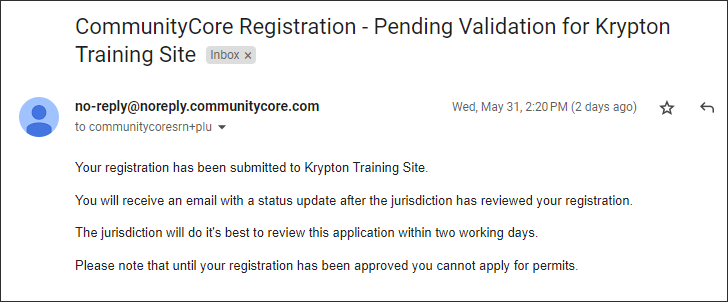
Your registration will be reviewed by the building department
Registration will either be:
- Accepted
- Returned for more information
- Denied.
Accepted Registration
After your registration has been reviewed and accepted by the building department, you will receive an email, similar to this. Follow the link in the email to log in to CommunityConnect and apply for a permit online.
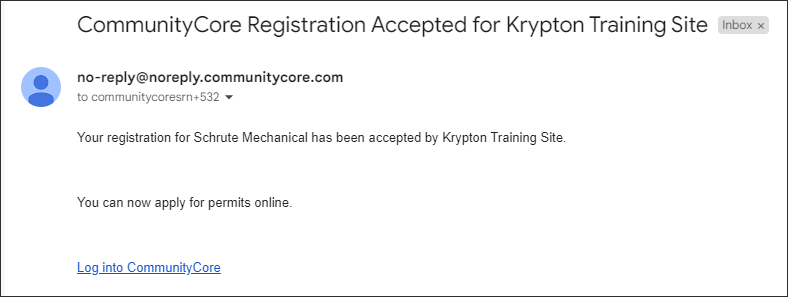
Returned Registration
If the jurisdiction needs more information, you will receive an email similar to this:
- Login to CommunityConnect to resubmit registration
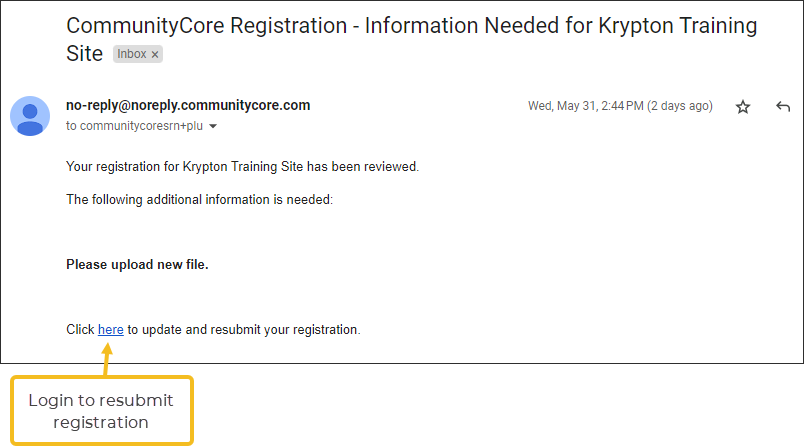
- Click the Additional Information Needed icon on the CommunityConnect Dashboard
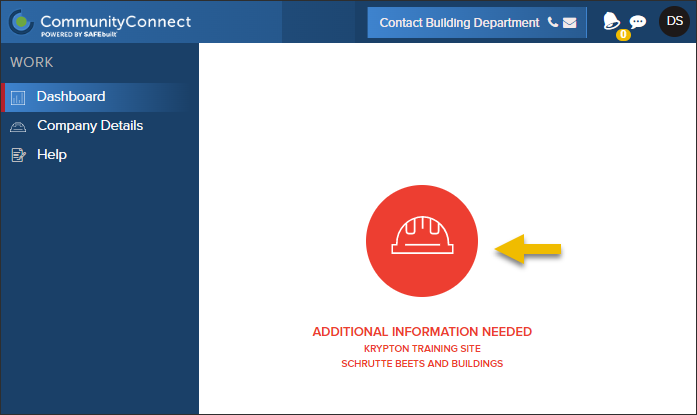
- Click Update Requirements next to the requirements that are marked as Needs Info, then Resubmit

Denied Registration
After review by the building department, if your review is denied, you will receive an email similar to this: